Participating in an experiment with your
Meta Quest
headset

Step-by-Step Instructions
How to participate in an experiment remotely on your Quest headset
This guide provides instructions on how to download and install apps, known as Android Package Kits (APKs), that are necessary for you to complete remote virtual reality (VR) studies for the Robertson Lab at Dartmouth College.
Participating involves three parts:
1. Downloading the APK onto your Quest headset from the “Download Apps” page.
2. Installing the APK using the free Mobile VR Station app.
3. Adjusting your headset and opening the installed APK file.



1

2
3
1. Downloading the App onto your Quest headset
Please follow these steps to download our app on your headset so you are ready to install the App using Mobile VR Station in Part 2.
1
In your headset, navigate to www.dartmouthvr.com/download-apps
2
Click on the name of the app provided by a researcher in the Google Form
3
Ignore the Google Drive "Large file" warning and download the file
1
2
3
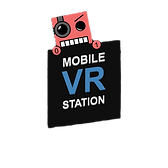
Part 2: Install the app using Mobile VR
1
Download Mobile VR Station on the Meta Horizon Store
2
Request access to configure scoped storage in Mobile VR Station
Local files > Show all options > See the popup configure scoped storage> For read configure scoped storage > Step 1: Request Access

3
Click on “Standalone HMD” or your device name (i.e., Quest 2) in the upper left-hand corner of the files pop-up.
4
5
Select the “Download” folder and click on the four square arrows in the upper right-hand corner of the app inside the folder.
Click “continue” when a warning pops up. The Robertson Lab only publishes Apps that have been safely developed and tested for research purposes.
6
Select “Update” app when prompted and then select “Done” after the app is installed. You are now ready to move onto part 3:

1
2
3

Part 3: Adjusting your headset and opening the App
1
2
In the headset, under the navigation tab - click Library
In the Apps tab, you should see the downloaded apps